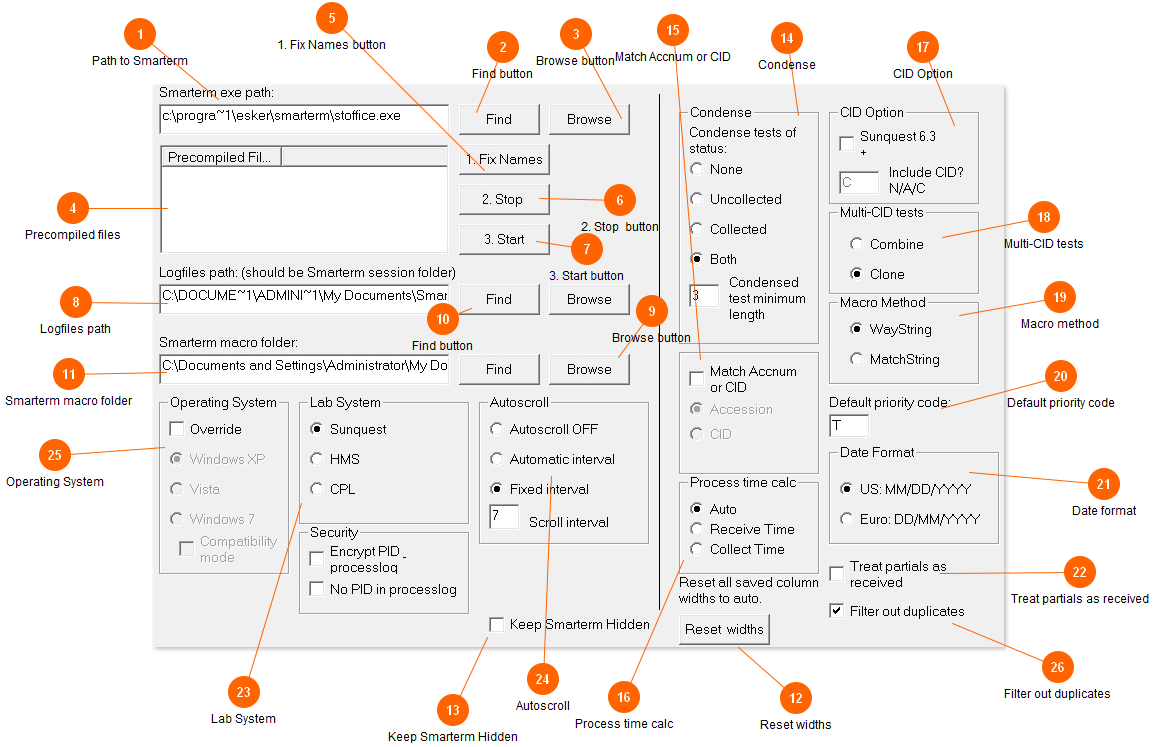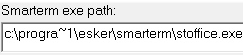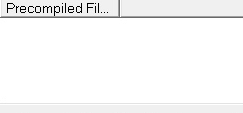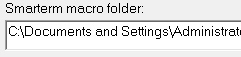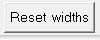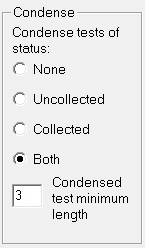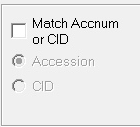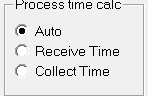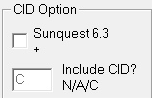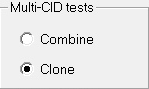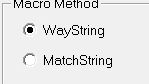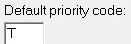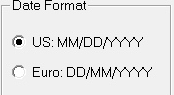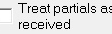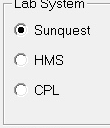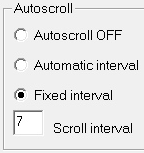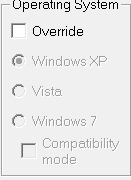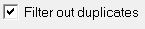If the program is having problems getting the log or starting/communicating with Smarterm, you may be able to solve the problem with the advanced tab.
 Path to Smarterm Path to Smarterm
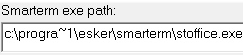
This should list the full path to the stoffice.exe program file.
*Sunquest/CPL versions of Ol Monitor only.
HMS does not have this.
|
|
|
 Find button Find button

Click find to do an automatic search for stoffice.exe
*Sunquest/CPL versions of Ol Monitor only.
HMS does not have this.
|
|
|
 Browse button Browse button

Browse the hard drive yourself to find stoffice.exe.
*Sunquest/CPL versions of Ol Monitor only.
HMS does not have this.
|
|
|
 Precompiled files Precompiled files
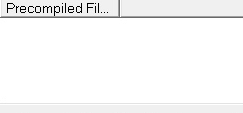
The precompiled files contain the macro code necessary for interacting with Smarterm. Smarterm loads this code if it is present when it runs. If Smarterm is started and the files are not present, classic precompiled files are present instead, or the files are hidden, OlMonitor will not refresh.
If you install as a limited rights user, these may not install. More info.
*Sunquest/CPL versions of Ol Monitor only.
HMS does not have this.
|
|
|
 1. Fix Names button 1. Fix Names button

If the precompiled files are present but have .hid appended to their filename, they will appear in red. Use the fix names button to rename the files. If the files are named ok they will be green.
*Sunquest/CPL versions of Ol Monitor only.
HMS does not have this.
|
|
|
 2. Stop button 2. Stop button

This stops the Smarterm server.
*Sunquest/CPL versions of Ol Monitor only.
HMS does not have this.
|
|
|
 3. Start button 3. Start button

This restarts the Smarterm server.
*Sunquest/CPL versions of Ol Monitor only.
HMS does not have this.
|
|
|
 Logfiles path Logfiles path

The Smarterm script places the logfiles into the Smarterm Sessions directory. This folder location may vary depending on what version of Smarterm is installed and what options were used. OlMonitor needs to know the path to this folder to analyze the logfiles there.
*Sunquest/CPL versions of Ol Monitor only.
HMS does not have this.
|
|
|
 Browse button Browse button

Click browse to find the folder yourself.
*Sunquest/CPL versions of Ol Monitor only.
HMS does not have this.
|
|
|
 Find button Find button

Click find to do an automatic search for Session folder.
|
|
|
 Smarterm macro folder Smarterm macro folder
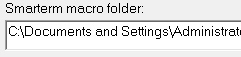
OlMonitor places it's macro code directly in the Smarterm application folder (Smarterm stoffice.exe folder) and does not use the Smarterm macro folder. However thanks to Smarterm's default action of searching for a macro file on startup, OlMonitor needs to know the location of the Smarterm macro folder.
OlMonitor will place a 'dummy' macro file in this folder if there is no macro file there already in order to avoid these errors: 'cannot find specified file'
'UserVT.stm not found'
'WrkGvtCurrent.stm not found'
*Sunquest/CPL versions of Ol Monitor only.
HMS does not have this.
|
|
|
 Reset widths Reset widths
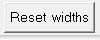
Occasionally someone might have squeezed one of the column sizes down to 0, making the column invisible. This can fix that problem.
Also by default the column sizes are automatically calculated depending on the length of the text in them. If you ever resize a column Ol Monitor remembers and fixes the column size. If you want the columns to go back to automatically sizing this will clear that setting.
|
|
|
 Keep Smarterm Hidden Keep Smarterm Hidden

Techs may find it distracting to have the Smarterm window flashing in the toolbar. Check this option to hide the Smarterm session completely.
If you are troubleshooting you may want to Un-check this option so you can switch to the Smarterm window and check the macro.
*Sunquest/CPL versions of Ol Monitor only.
HMS does not have this.
|
|
|
 Condense Condense
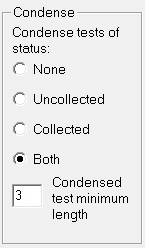
Tests can be 'Condensed'. This means that all tests on the same accession number will be condensed to one row on the display. This is very useful if your site does not use panels to combine groups of tests, or if you just want to conserve space. In order to control the width of the 'Test' column, the program will remove characters from the end of the testname until the list will fit within the column or the limit of 2 characters per test is reached. To view the full list of tests for an individual, hover the mouse over the test listing and the expanded list of tests will popup.
You can limit the condense action to just Collected, Uncollected, or have it act on both.
|
|
|
 Match Accnum or CID Match Accnum or CID
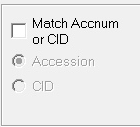
When the condense option is checked, it will condense all a patient's tests to one line. You may want to limit this behavior by insisting it also match accession number or CID (container ID).
|
|
|
 Process time calc Process time calc
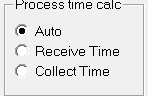
The 'Process time' is a column containing the calculated time in minutes. It is the time the test was either received or collected up to the current time. In Auto mode if a specimen has a receive status of collected it uses the receive time to calculate. If it has not been collected it uses the collect time. You can set Ol Monitor to always use one or the other if you like.
|
|
|
 CID Option CID Option
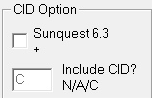
Sunquest 6.3 introduced a CID option to the outstanding log menu. Check this box if you have Sunquest 6.3 or above and the macro is hanging on that option.
The CID option allows for None/All/ or CID only. You can choose which option is selected by the macro.
*Sunquest/CPL versions of Ol Monitor only.
HMS does not have this.
|
|
|
 Multi-CID tests Multi-CID tests
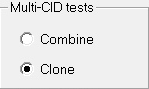
Ver 1.56 and above. Option to handle multiple CID's differently when encountered under same test line.
1: Combine: Add 2nd cid to cid field separated by comma (2 cids max at this time, currently version 1.75),
2: Clone: Add 2nd,3rd,4th cid by adding new 'clone' lines to list-works better for those using the condense options.
*Sunquest/CPL versions of Ol Monitor only.
HMS does not have this.
|
|
|
 Macro method Macro method
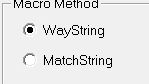
Ver 1.35 and above. New macro navigation method 'WayString' added to handle problems with OL menu navigation after upgrades. This method should be selected in advanced options for anyone having difficulty with the Smarterm script.
*Sunquest/CPL versions of Ol Monitor only.
HMS does not have this.
|
|
|
 Default priority code Default priority code
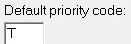
If a priority code is not encountered on the log (blank priority code), a default code of 'T' is normally assigned to it by Ol Monitor. However you can change this to something else if the 'T' priority conflicts or is confusing.
|
|
|
 Date format Date format
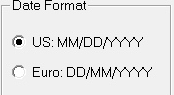
US is selected by default.
*Sunquest versions of Ol Monitor only.
CPL/HMS does not have this.
|
|
|
 Treat partials as received Treat partials as received
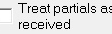
For some test batteries receiving in part of the test does not change the collection status to collected. However the partial flag will change. This options allows those tests to show up as collected tests.
*Sunquest/CPL versions of Ol Monitor only.
HMS does not have this.
|
|
|
 Lab System Lab System
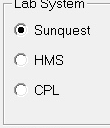
Select your LIS system.
HMS users: After you select HMS for the first time click 'OK' and then go back into options. You will notice that many options that are not relevant to HMS are no longer visible.
*Although Smarterm is mentioned a lot in the documentation, Smarterm is NOT required for HMS.
HMS folder options are explained here.
|
|
|
 Autoscroll Autoscroll
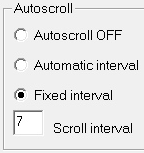
The default is automatic interval, but this can sometimes be problematic. You can select a fixed interval or just turn autoscroll off.
|
|
|
 Operating System Operating System
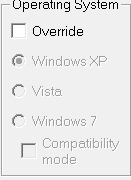
This is more for your information. Ol Monitor detects the operating system it is on and changes it's behaviour accordingly.
Ol Monitor v1.77 and above is designed to work with Windows 7 NOT using compatibility mode. However if compatibility mode has been engaged, it is impossible for OL Monitor to correctly determine the actual operating system, and may start trying to do things, use folders, that are disallowed in Windows 7. So if for some reason you decide to engage compatibility mode on Windows 7, you may also want to let Ol Monitor know about it to avoid potential problems.
|
|
|
 Filter out duplicates Filter out duplicates
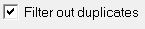
Version 1.86 and higher. Ol Monitor has always filtered out duplicates, but the addition of combined OL&PL, OL&HRP, etc, has created the possibility of duplicates appearing on the list. Engaging this option adds an additional check for duplicates at the end of logscans.
|
|
|