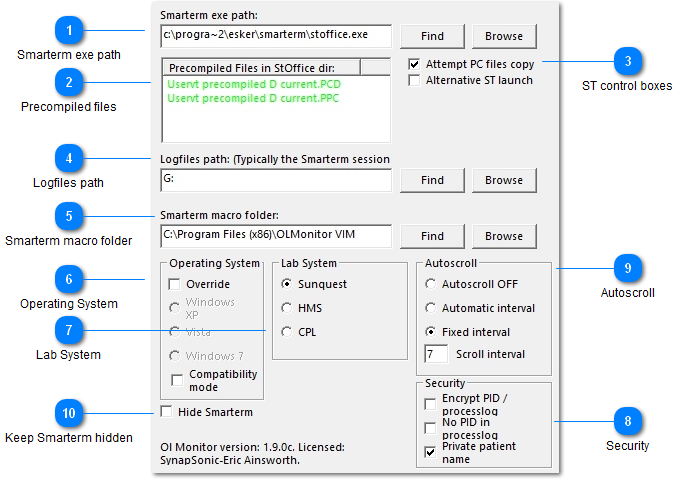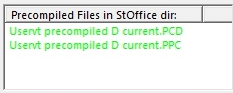
The precompiled files contain the macro code necessary for interacting with Smarterm. Smarterm loads this code if it is present when it runs.
This box shows the PC files if found in green when they are present and the right version.
Red indicates a problem:
-If Smarterm is started and the files are not present,
-classic precompiled files are present instead, or
-the files are hidden.
If the PC files are not present in the StOffice dir OlMonitor will not refresh.
If you install as a limited rights user, these may not install. More info.
The "Fix", "Start", and "Stop" buttons previously found here were redundant and removed in version 1.88q.
*Sunquest/CPL versions of Ol Monitor only.
HMS does not have this.